Critical Process Died Windows Error - Causes And Fixes
If you've ever experienced the Critical Process Died Windows error, you know how frustrating and disruptive it can be. This blue screen of death error occurs when a critical system process encounters an unexpected problem and crashes, causing your computer to shut down or become unstable.
Author:Dr. Felix ChaosphereReviewer:Xander OddityApr 04, 202310 Shares345 Views

If you've ever experienced the Critical Process Died Windows error, you know how frustrating and disruptive it can be.
This blue screen of death error occurs when a critical system process encounters an unexpected problem and crashes, causing your computer to shut down or become unstable.
In this article, we'll explore the common causes of the Critical Process Died Windows error and provide tips and techniques for fixing the issue.
We'll also discuss strategies for preventing the error from occurring in the first place and advanced troubleshooting techniques for more complex situations.
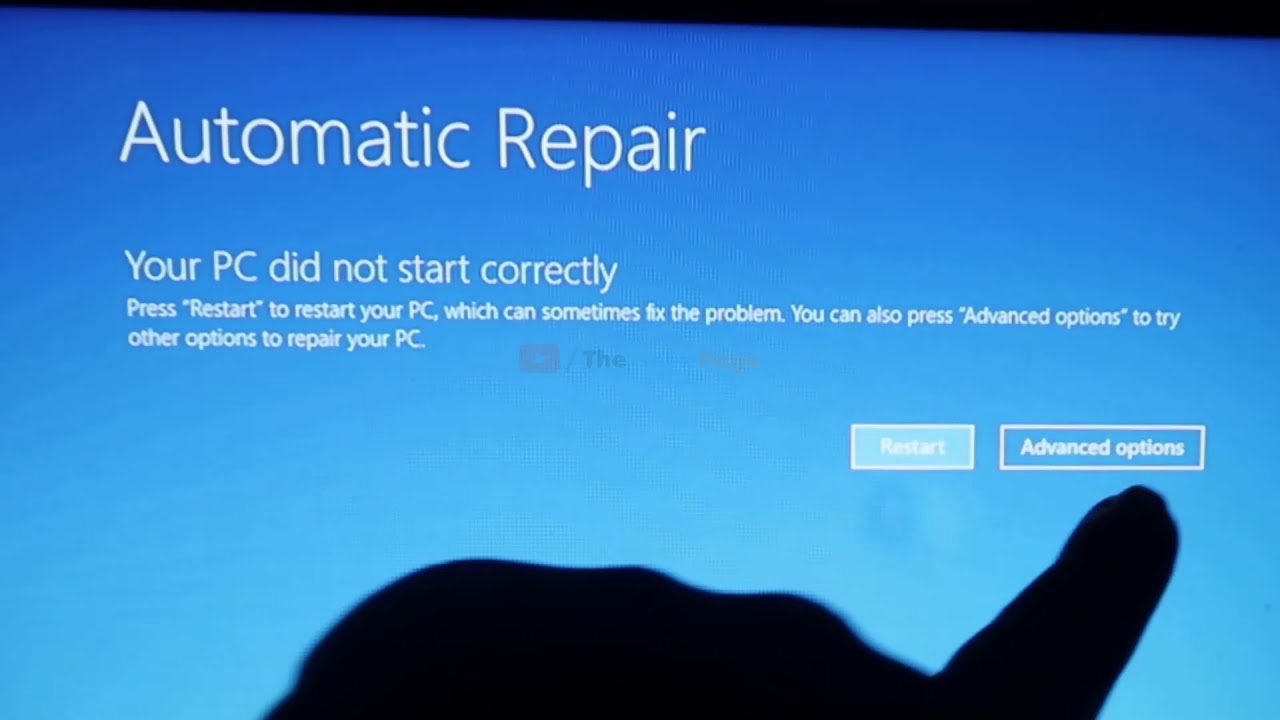
Critical process died Blue screen error in Windows 10/11 unable to boot Fix
Causes Of The Critical Process Died Windows Error
The Critical Process Died Windows error is a blue screen of death (BSOD) error that occurs on Windows operating systems. This error can be caused by a variety of factors, including hardware issues, software conflicts, and driver problems. Here are some of the most common causes of the Critical Process Died Windows error:
- Corrupted system files:If your system files become corrupted, it can cause the Critical Process Died error. This can happen due to a virus or malware infection, a failed Windows update, or a hard drive failure.
- Driver issues:Drivers are software programs that allow hardware devices to communicate with your computer. If a driver becomes outdated or corrupted, it can cause the Critical Process Died error. This can happen due to a failed driver update or an incompatible driver.
- Hardware problems:Faulty hardware can cause the Critical Process Died error. This can include a malfunctioning hard drive, memory problems, or a failing power supply.
- Overheating:If your computer is overheating, it can cause the Critical Process Died error. This can happen due to a buildup of dust inside your computer or a malfunctioning cooling system.
- Software conflicts:Conflicts between different software programs can cause the Critical Process Died error. This can happen if two programs are trying to access the same system resources at the same time.
- Registry errors:The registry is a database that contains information about your computer's hardware and software. If the registry becomes corrupted, it can cause the Critical Process Died error.
- Incompatible updates:Windows updates can sometimes cause the Critical Process Died error if they are incompatible with your hardware or software.
To fix the Critical Process Died error, you may need to troubleshoot each of these potential causes. This can involve running a virus scan, updating your drivers, checking your hardware, cleaning your computer, uninstalling conflicting software, fixing registry errors, or uninstalling incompatible updates.
Fixing The Critical Process Died Windows Error
The Critical Process Died Windows error can be frustrating and disruptive. Here are some steps you can take to fix the issue:
- Restart your computer:Sometimes, a simple restart can fix the Critical Process Died error. Try restarting your computer and see if the error persists.
- Run a virus scan:Malware and viruses can cause the Critical Process Died error. Use an antivirus program to scan your computer for any malware or viruses that could be causing the issue.
- Update your drivers:Outdated or corrupted drivers can cause the Critical Process Died error. Use Device Manager to check for any outdated or corrupted drivers, and update or reinstall them as necessary.
- Check your hardware:Faulty hardware can cause the Critical Process Died error. Check your hardware components, such as your hard drive, memory, and power supply, for any issues.
- Clean your computer:A buildup of dust and debris inside your computer can cause overheating, which can lead to the Critical Process Died error. Clean your computer's fans and vents to improve airflow and reduce overheating.
- Uninstall conflicting software:Conflicts between software programs can cause the Critical Process Died error. Uninstall any recently installed software that could be causing the issue.
- Fix registry errors:The registry is a database that contains information about your computer's hardware and software. Use a registry cleaner to fix any errors that could be causing the Critical Process Died error.
- Uninstall incompatible updates:Windows updates can sometimes cause the Critical Process Died error if they are incompatible with your hardware or software. Uninstall any recent updates that could be causing the issue.
If none of these steps fix the Critical Process Died error, you may need to seek additional help, such as contacting a computer repair service or Microsoft support.
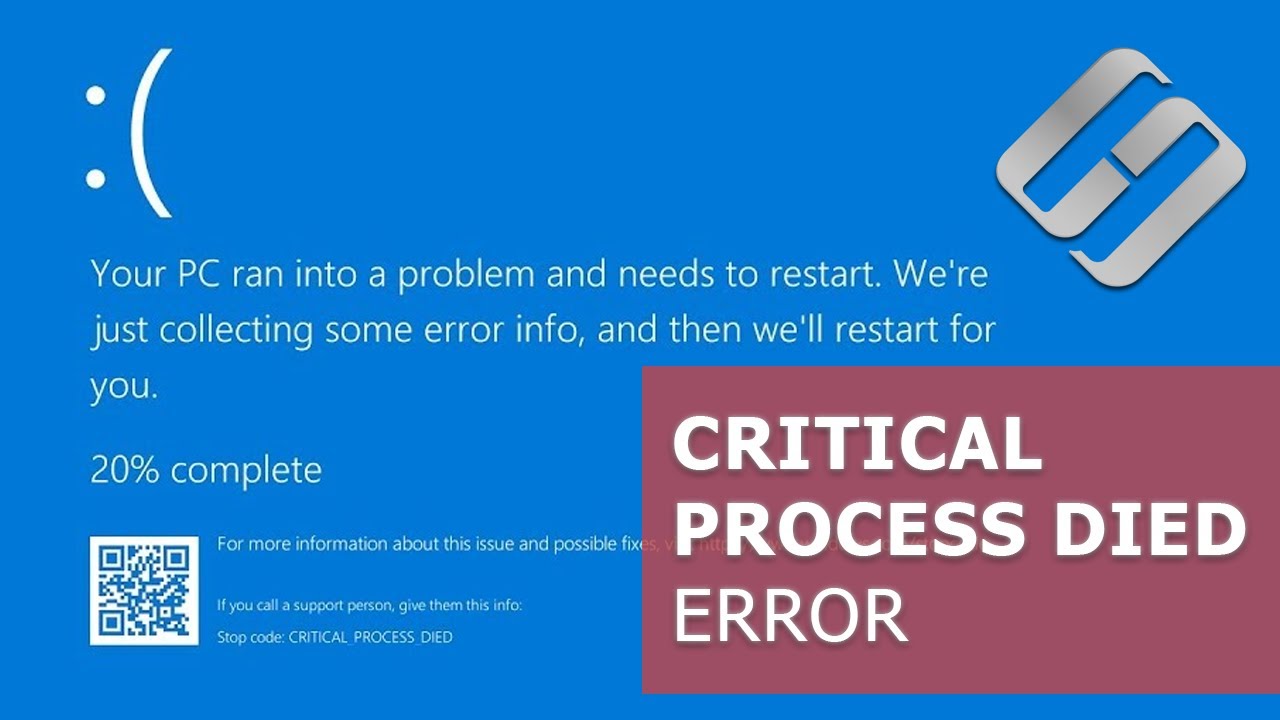
How to Fix 🛠️ the Error CRITICAL PROCESS DIED 🐞 When Booting Windows 10 or 8
Preventing The Critical Process Died Windows Error
Preventing the Critical Process Died error on Windows involves taking steps to avoid the underlying causes of the issue. Here are some tips to help you prevent this error:
- Keep your operating system up-to-date:Regularly update your Windows operating system to ensure that your system files and drivers are up-to-date and to avoid any known issues that may cause the Critical Process Died error.
- Use a reputable antivirus program:Use a reputable antivirus program and keep it up-to-date to protect your computer from malware and viruses that can cause the Critical Process Died error.
- Use compatible hardware and software:Make sure that your hardware and software are compatible with your operating system. Check the compatibility requirements before installing any new hardware or software.
- Use caution when updating drivers:Be cautious when updating drivers. Make sure you download drivers from reputable sources and that they are compatible with your hardware and software.
- Keep your computer clean:Keep your computer clean by regularly cleaning the dust and debris from the fans and vents. Overheating due to poor airflow can cause the Critical Process Died error.
- Uninstall unnecessary programs:Uninstall any unnecessary programs that you no longer use or need. Conflicts between programs can cause the Critical Process Died error.
- Use a registry cleaner:Use a registry cleaner to fix any errors in the Windows registry. A corrupted registry can cause the Critical Process Died error.
- Backup your important files:Create regular backups of your important files to protect against hardware failure, which can cause the Critical Process Died error.
By following these tips, you can help prevent the Critical Process Died error and keep your Windows computer running smoothly.
Advanced Critical Process Died Windows Error Solution
If the basic solutions for the Critical Process Died Windows error do not work, you may need to try more advanced solutions. Here are some advanced solutions that you can try:
- Use System File Checker (SFC):SFC is a built-in tool in Windows that checks for corrupted or missing system files and replaces them with the correct ones. To use SFC, open Command Prompt as an administrator and type "sfc /scannow" and press Enter. This process may take some time, so be patient.
- Use Deployment Image Servicing and Management (DISM):DISM is another built-in tool in Windows that can fix corrupted system files. Open Command Prompt as an administrator and type "DISM /Online /Cleanup-Image /RestoreHealth" and press Enter. This process may also take some time, so be patient.
- Perform a clean boot:A clean boot can help you identify the program or service that is causing the Critical Process Died error. To perform a clean boot, open System Configuration by typing "msconfig" in the Start menu search bar and selecting the "System Configuration" app. In the General tab, select "Selective startup" and uncheck "Load startup items". In the Services tab, check "Hide all Microsoft services" and click "Disable all". Click "Apply" and "OK" and restart your computer. If the error is gone, you can identify the problematic program or service by enabling them one by one and restarting your computer each time.
- Reset Windows:If the Critical Process Died error persists, you may need to reset Windows to its default settings. This will reinstall Windows and delete all your files, so make sure to back up your important files before proceeding. To reset Windows, open Settings, select "Update & Security", and click "Recovery". Under "Reset this PC", click "Get started" and follow the on-screen instructions.
If none of these advanced solutions work, you may need to seek additional help from a computer repair service or Microsoft support.

How to Fix Stop code Critical Process Died Windows 11
Data Recovery For Critical Process Died Windows Error
If you experience a Critical Process Died Windows error, it is possible that some of your data may be lost or corrupted. In this case, you may need to perform data recovery to restore your files. Here are some steps you can take for data recovery:
- Boot from a recovery drive:If your computer is unable to boot normally, you can create a recovery drive on another computer and use it to boot your computer. This will give you access to the files on your hard drive.
- Use a data recovery software:Data recovery software can help you recover deleted or corrupted files. You can download and install a reputable data recovery software such as Recuva or EaseUS Data Recovery Wizard, and follow the on-screen instructions to recover your files.
- Contact a data recovery service:If your data is extremely important and cannot be recovered using software, you may need to contact a professional data recovery service. These services have specialized tools and techniques to recover data from damaged hard drives and other storage devices.
It is important to note that data recovery is not always guaranteed, and there is a risk of further data loss if the recovery process is not carried out correctly. To minimize the risk of data loss, it is recommended to back up your important files regularly to an external hard drive or cloud storage service. This will ensure that you always have a copy of your important data in case of any unexpected data loss.
People Also Ask
What Causes The Critical Process Died Windows Error?
The Critical Process Died Windows Error is caused by various reasons including corrupt or outdated system files, faulty hardware components, malware or virus infections, outdated drivers, and conflicts between different software applications.
How Can I Fix The Critical Process Died Windows Error?
You can fix the Critical Process Died Windows Error by updating your system files and drivers, running a malware scan, checking for hardware issues, performing a system restore, and performing a clean boot.
Can The Critical Process Died Windows Error Cause Data Loss?
Yes, the Critical Process Died Windows Error can cause data loss if any of the files or applications on your computer are corrupted or deleted as a result of the error.
Conclusion
The Critical Process Died Windows error is a serious issue that can cause significant problems for your computer. By understanding the causes and fixes for the error, as well as implementing prevention strategies and advanced troubleshooting techniques, you can avoid potential data loss and system instability.

Dr. Felix Chaosphere
Author
Dr. Felix Chaosphere, a renowned and eccentric psychiatrist, is a master of unraveling the complexities of the human mind. With his wild and untamed hair, he embodies the essence of a brilliant but unconventional thinker. As a sexologist, he fearlessly delves into the depths of human desire and intimacy, unearthing hidden truths and challenging societal norms.
Beyond his professional expertise, Dr. Chaosphere is also a celebrated author, renowned for his provocative and thought-provoking literary works. His written words mirror the enigmatic nature of his persona, inviting readers to explore the labyrinthine corridors of the human psyche.
With his indomitable spirit and insatiable curiosity, Dr. Chaosphere continues to push boundaries, challenging society's preconceived notions and inspiring others to embrace their own inner tumult.

Xander Oddity
Reviewer
Xander Oddity, an eccentric and intrepid news reporter, is a master of unearthing the strange and bizarre. With an insatiable curiosity for the unconventional, Xander ventures into the depths of the unknown, fearlessly pursuing stories that defy conventional explanation. Armed with a vast reservoir of knowledge and experience in the realm of conspiracies, Xander is a seasoned investigator of the extraordinary.
Throughout his illustrious career, Xander has built a reputation for delving into the shadows of secrecy and unraveling the enigmatic. With an unyielding determination and an unwavering belief in the power of the bizarre, Xander strives to shed light on the unexplained and challenge the boundaries of conventional wisdom. In his pursuit of the truth, Xander continues to inspire others to question the world around them and embrace the unexpected.
Latest Articles
Popular Articles