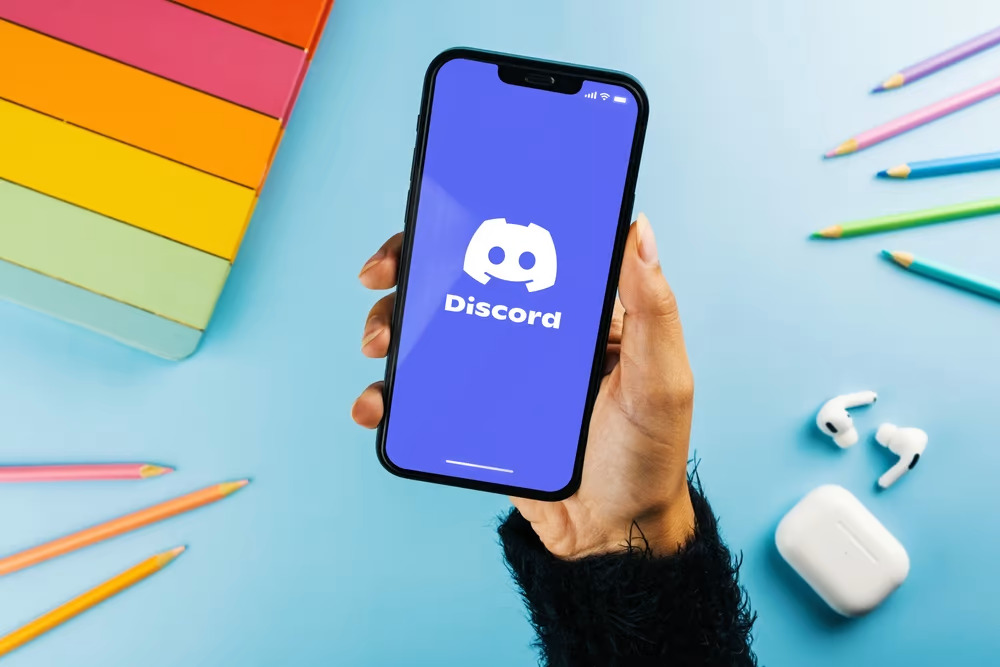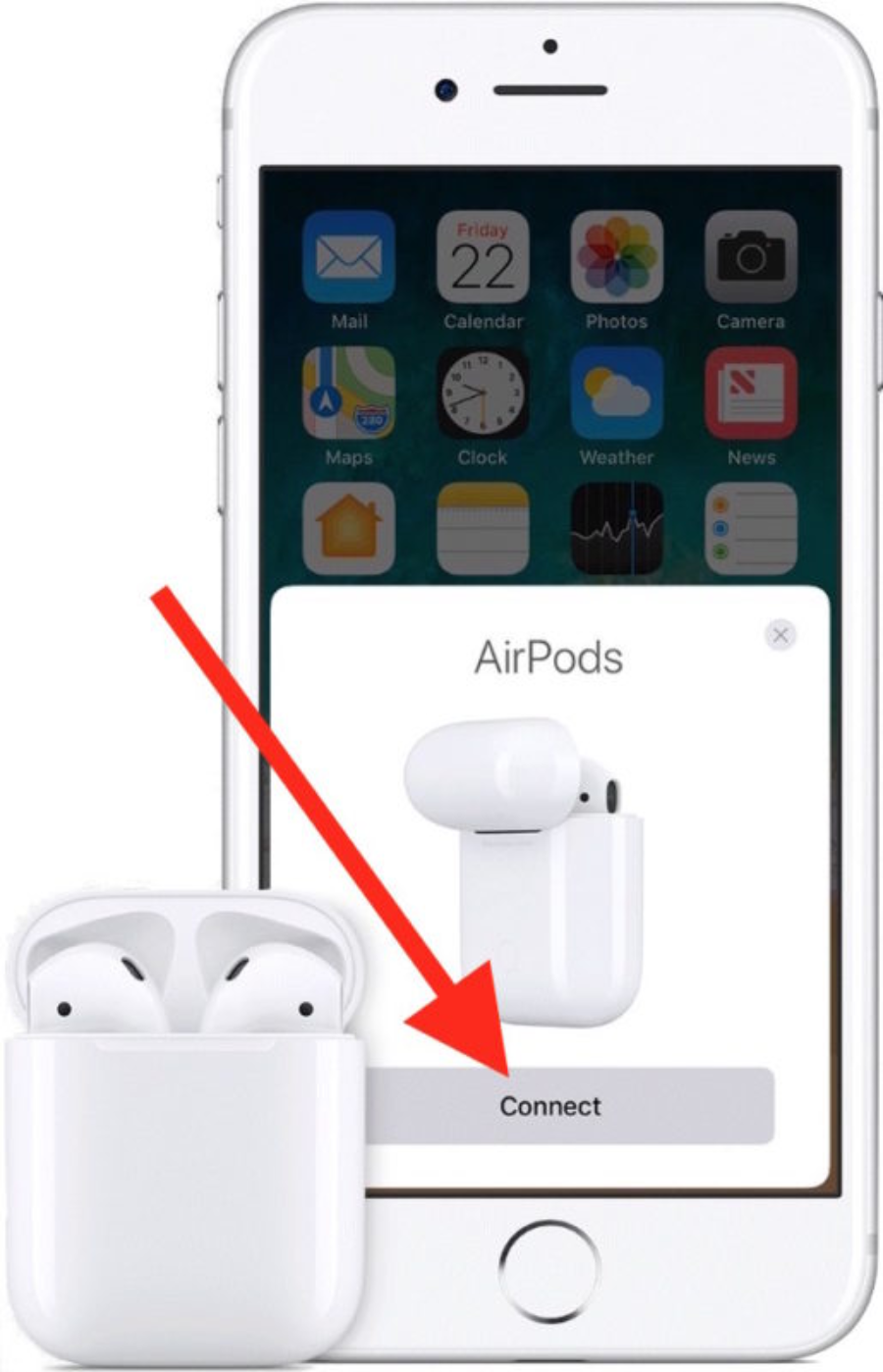How To Use Airpods On Discord Mobile?
Discord, a popular communication platform for gamers and communities, offers seamless voice communication for its users. If you're looking to use your AirPods with Discord on your mobile device, you're in luck. So, how to use Airpods on Discord Mobile?
Author:Dr. Felix ChaosphereReviewer:Xander OddityAug 16, 20237.7K Shares277.9K Views
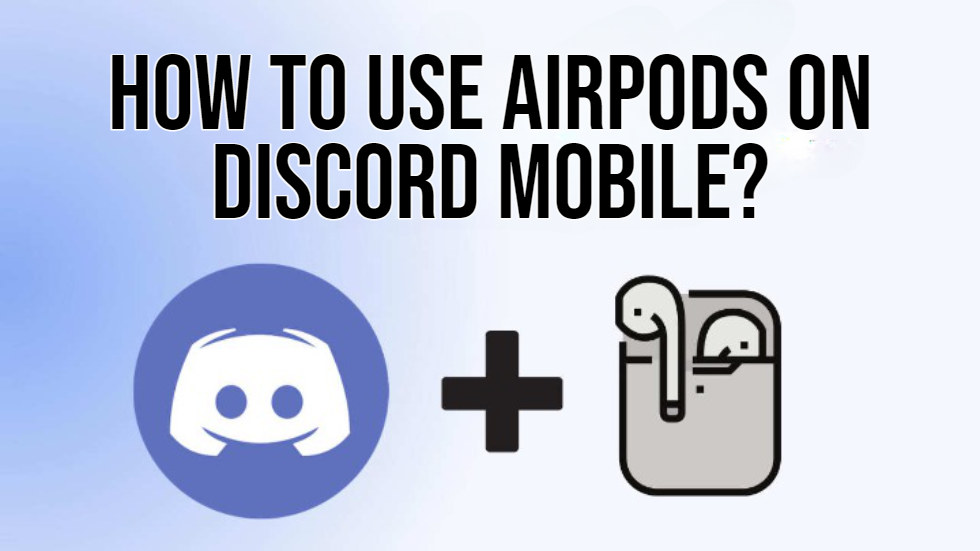
Discord, a popular communication platform for gamers and communities, offers seamless voice communication for its users. If you're looking to use your AirPods with Discord on your mobile device, you're in luck. So, how to use Airpods on Discord Mobile?
It is more handy and prevents people from listening in on your talks with friends when you use airpods with Discord mobile during gaming sessions or meetings.
Remember, when using Airpods with Discord, there is a small but real possibility that you won't be able to hear any of the game's audio.
Do you have trouble connecting your AirPods to Discord? If yes, then you are on the right page. This guide will walk you through the steps on how to use Airpods on Discord Mobile to ensure a smooth and enjoyable experience, allowing you to communicate clearly with your friends and teammates while gaming or chatting.
Prepare Your AirPods
Before diving into the world of Discord communication, it's crucial to ensure that your AirPods are fully charged. This ensures uninterrupted conversations and avoids mid-session battery drain. Here's how to do it:
- Charge Your AirPod -Place your AirPods in their charging case and make sure the case itself is charged. When you open the lid, the charge status of your AirPods will be displayed on your paired device's screen. Allow them to charge until they are at an optimal level.
Connect Your AirPods To Your Mobile Device
A successful connection between your AirPods and your mobile device is the foundation for a seamless communication experience on Discord. Here's how to establish the connection:
- Open the AirPods Case -Open the lid of your AirPods charging case. The indicator light on the front of the case should start blinking white, indicating that your AirPods are in pairing mode.
- Access Bluetooth Settings -On your mobile device, access the Bluetooth settings. This is usually found in the device's settings menu.
- Select Your AirPods -In the list of available Bluetooth devices, you'll see your AirPods listed. Tap on them to initiate the pairing process.
- Pairing Confirmation- Once successfully paired, you'll hear a chime in your AirPods, and a notification will appear on your mobile device, indicating that your AirPods are connected.
Install And Set Up Discord
Now that your AirPods are ready and paired with your mobile device, it's time to get Discord up and running. If you haven't already done so, here's how to install and set up Discord:
- Download the App- Visit your device's app store and search for "Discord." Download and install the app onto your mobile device.
- Open Discord- Once installed, open the Discord app. If you already have a Discord account, log in using your credentials. If not, you can create a new account within the app.
- Set Up Your Profile- Customize your profile by adding a profile picture, setting your username, and providing any additional information you'd like to share with your fellow Discord users.
- Explore the Interface -Take a moment to explore Discord's interface. Familiarize yourself with features such as servers, channels, and the friends list. This will help you navigate the platform effectively during your communication sessions.
Join A Voice Channel
Once you've successfully prepared your AirPods, connected them to your mobile device, and set up Discord, it's time to dive into the heart of the platform: voice communication. Joining a voice channel allows you to engage in real-time conversations with your friends, teammates, and community members. Here's how to seamlessly join a voice channel on Discord's mobile app:
- Explore Servers -After opening the Discord app, you'll find a list of servers you're a part of. Tap on the server where you want to communicate.
- Voice Channels -Within the server, you'll see a list of text and voice channels. Voice channels are typically labeled with icons that resemble microphones. Tap on the voice channel you wish to join.
- Join the Channel -Upon tapping the voice channel, you'll be instantly connected. You'll see the names of other users who are already in the channel, indicating that you're now part of the ongoing conversation.
Adjust Your Audio Settings
To ensure that your voice communication is clear and crisp while using AirPods on Discord, adjusting your audio settings is crucial. Tailoring these settings to your preferences and environment can greatly enhance your experience. Here's how to do it:
- Access User Settings- Locate the gear icon at the bottom right corner of the app. This is the user settings icon. Tap on it to access your settings.
- Voice & Video Settings -Within the settings menu, you'll find various options. Tap on "Voice & Video" to access the audio and video settings relevant to your communication.
- Input Device- Under "Input Device," select your AirPods as the microphone input source. This ensures that your voice is picked up from your AirPods' microphone.
- Output Device -In the "Output Device" section, choose your AirPods as the audio output device. This ensures that you'll hear the conversations from Discord through your AirPods.
- Adjust Input Sensitivity -If you're not using the "Push to Talk" feature (explained later), Discord offers an option to adjust the input sensitivity. This determines when your microphone activates based on your voice volume. Test and adjust this setting to find the right balance.
Test Your Setup
Before engaging in a full conversation, it's wise to test your setup to ensure everything is working as intended. This step helps you avoid any technical surprises during crucial communication moments. Here's how to test your setup:
- Coordinate with a Friend -Reach out to a friend who's also on Discord and in the same server as you. Coordinate with them to meet in the voice channel you're planning to use.
- Start Talking -Once you and your friend are in the same voice channel, start talking. Check if your friend can hear you clearly and if you can hear them without any disruptions.
- Adjust Volume -While testing, pay attention to the volume levels of your AirPods. Make sure they are comfortable and clear.
- Background Noise -Listen for any background noise that might be picked up by your microphone. Adjust your environment or use Discord's noise reduction features to minimize unwanted sounds.
Start Communicating
With your AirPods successfully connected, audio settings adjusted, and your setup tested, you're now poised to dive into the heart of Discord communication: engaging in real-time conversations with friends, teammates, and fellow gamers. Follow these guidelines to make the most of your communication experience:
- Clear Communication -As you speak, remember to articulate clearly and maintain a moderate pace. This ensures that your messages are easily understood by others in the voice channel.
- Engage Actively -Engage in discussions, contribute to strategy planning, and provide helpful information to your team. Active participation enhances collaboration and enriches your overall experience on Discord.
- Mute When Needed -Utilize the mute feature when you're not speaking. This prevents background noise or unintentional sounds from disrupting the conversation. Simply tap the microphone icon in the voice channel to mute and unmute yourself.
- Push to Talk Option -Discord offers the "Push to Talk" feature, allowing you to transmit your voice only when you press a specific key or button. This is particularly useful for minimizing background noise and distractions. You can enable this feature in your voice settings and select a key to use as your "push to talk" button.
- Monitor Voice Activity -If you're using voice activity (instead of "Push to Talk"), keep an eye on the green ring that appears around your profile picture when you're transmitting sound. This visual cue helps you gauge when your microphone is active.
Additional Tips For Clear Communication With AirPods On Discord
As you embark on your journey of using AirPods on Discord mobile, consider these additional tips to enhance your overall experience:
- Enable Noise Reduction -AirPods feature noise reduction technology that helps minimize background sounds and improve the clarity of your voice. This technology can significantly enhance the quality of your communication.
- Manage Volume Levels -Adjust the volume levels on your AirPods to a comfortable level that allows you to hear others clearly without causing discomfort. Overly high volumes can lead to ear fatigue.
- Wear Your AirPods Correctly- Ensure that your AirPods are seated comfortably and securely in your ears. Proper fit contributes to clear audio transmission and reception.
- Monitor Battery Life -Keep an eye on your AirPods' battery life to avoid sudden interruptions during important conversations. Charging your AirPods during breaks or downtime ensures they're ready when you need them.
- Stay Engaged -Engaging in voice conversations is not just about conveying information; it's about building connections and camaraderie. Participate actively, listen attentively, and contribute positively to the discussions.
- Explore Features -Explore other features offered by Discord, such as screen sharing and video calling, to enrich your communication experience even further.
- Stay Informed -Discord may roll out updates and new features that could enhance your experience. Stay informed about these changes to make the most of the platform's capabilities.
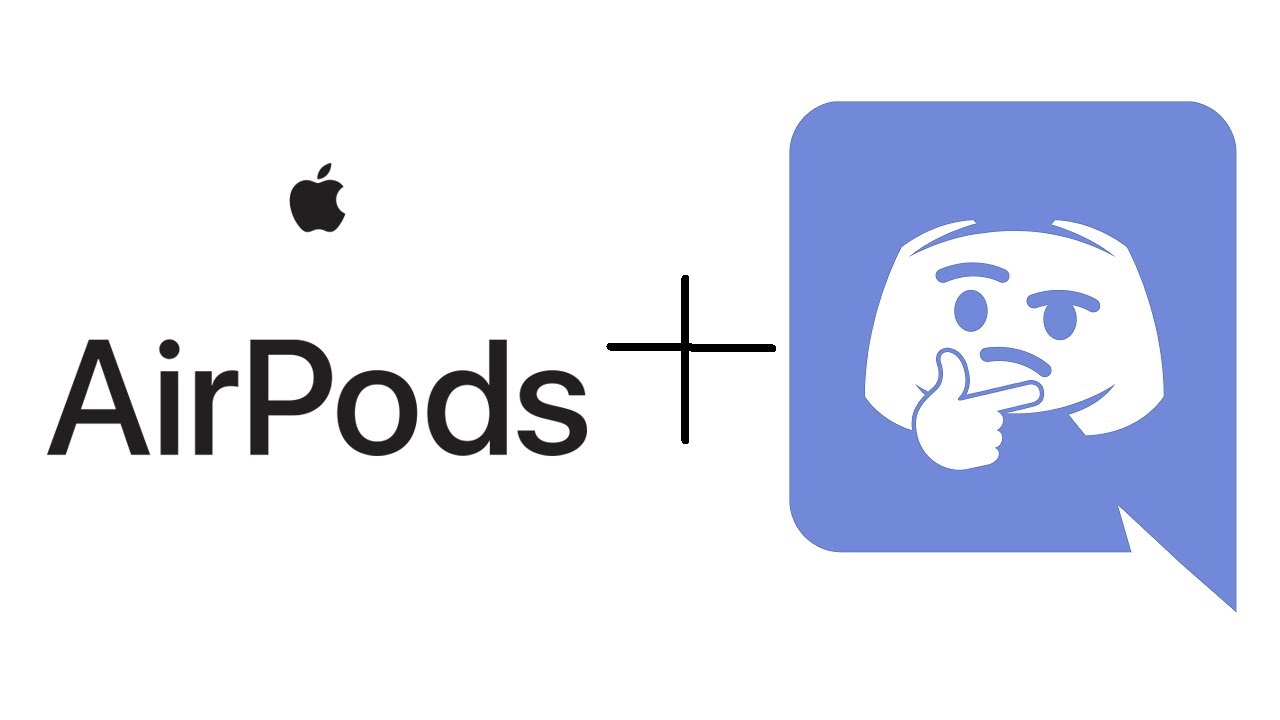
How to Use Discord with Your Apple Airpods
People Also Ask
How Do I Use AirPods On Discord Mobile?
To use AirPods on Discord mobile, first pair your AirPods with your mobile device. Then, open the Discord app, join a voice channel, and adjust your audio settings to select your AirPods as the input and output devices. This enables you to communicate with friends and teammates while enjoying clear audio through your AirPods.
Can I Use AirPods With Discord On My Smartphone?
Yes, you can use AirPods with Discord on your smartphone. Pair your AirPods with your smartphone, open the Discord app, and configure your audio settings to use your AirPods as the microphone input and audio output devices for seamless voice communication.
How Do I Adjust Audio Settings For AirPods On Discord Mobile?
Adjusting audio settings for AirPods on Discord mobile involves accessing the app settings, selecting "Voice & Video," and configuring your input and output devices. Make sure to set your AirPods as both the microphone input and audio output devices to enable clear communication.
Are There Any Special Features To Enhance AirPods Usage On Discord?
Yes, you can enhance your AirPods usage on Discord by enabling noise reduction, using the "Push to Talk" feature, adjusting voice activation sensitivity, and keeping your AirPods' firmware updated. These features help optimize your communication experience and minimize background noise disruptions.
Can I Use AirPods With Discord For Gaming Conversations?
Absolutely! AirPods can be used with Discord for gaming conversations, allowing you to communicate with your friends and teammates while playing games. Join a voice channel on Discord, set your AirPods as the input and output devices, and enjoy clear and convenient communication during your gaming sessions.
Conclusion
How to use Airpods on Discord Mobile? Using AirPods on Discord mobile is a straightforward process that enhances your communication experience while gaming or interacting with your community.
By following the steps outlined in this guide and fine-tuning your audio settings, you can enjoy crystal-clear voice communication without any hassle. Remember to keep your AirPods charged, your Discord app updated, and your audio settings optimized for the best possible experience.
Whether you're strategizing with teammates or having casual conversations, your AirPods will provide you with high-quality audio on the Discord platform.

Dr. Felix Chaosphere
Author
Dr. Felix Chaosphere, a renowned and eccentric psychiatrist, is a master of unraveling the complexities of the human mind. With his wild and untamed hair, he embodies the essence of a brilliant but unconventional thinker. As a sexologist, he fearlessly delves into the depths of human desire and intimacy, unearthing hidden truths and challenging societal norms.
Beyond his professional expertise, Dr. Chaosphere is also a celebrated author, renowned for his provocative and thought-provoking literary works. His written words mirror the enigmatic nature of his persona, inviting readers to explore the labyrinthine corridors of the human psyche.
With his indomitable spirit and insatiable curiosity, Dr. Chaosphere continues to push boundaries, challenging society's preconceived notions and inspiring others to embrace their own inner tumult.

Xander Oddity
Reviewer
Xander Oddity, an eccentric and intrepid news reporter, is a master of unearthing the strange and bizarre. With an insatiable curiosity for the unconventional, Xander ventures into the depths of the unknown, fearlessly pursuing stories that defy conventional explanation. Armed with a vast reservoir of knowledge and experience in the realm of conspiracies, Xander is a seasoned investigator of the extraordinary.
Throughout his illustrious career, Xander has built a reputation for delving into the shadows of secrecy and unraveling the enigmatic. With an unyielding determination and an unwavering belief in the power of the bizarre, Xander strives to shed light on the unexplained and challenge the boundaries of conventional wisdom. In his pursuit of the truth, Xander continues to inspire others to question the world around them and embrace the unexpected.
Latest Articles
Popular Articles